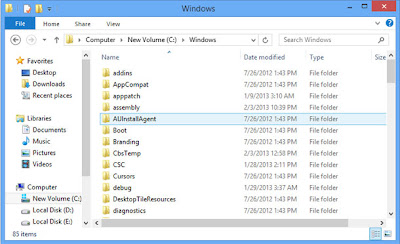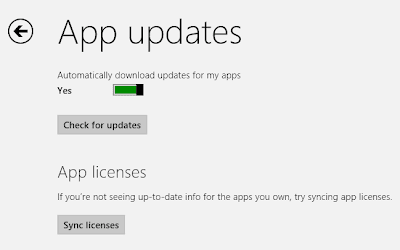Creating A Game With Notepad

You probably won't know what all of this means right now, but I'll explain it soon.
Introduction
Did you know that the simpleNotepad program on your computer is actually a very powerful programming tool? That's right, and it is also very easy to learn. In this article I'm going to show you how to make a simple game using only theNotepad program and a programming language called "Batch."
Batch is a language that runs primarily out of your Windows command prompt. Now, it's not even close to being the most powerful programming language out there, but it still let's you do enough to be extremely useful to know (at least for anyone in the computer field).
Not only is it useful, but it can also be used to create amazing text-based games! What is a text-based game you ask? It's a game (a very simple one) in which the user interacts through the use of text and choice-making.You will learn how to set up situations in which the characters will have to make choices about how they want to approach the problem.
A Few Quick Reminders
I want to go over a few quick things before we get in to the actual code. The first thing is that all of your commands should be kept on separate lines. So after you type something in, and are done with what is going to be on that line, hit the "enter" button on your keyboard to move to the next line.
The second thing I want to mention is that batch files read from top to bottom. This means that when you run a batch file, all of your code at the top will be interpreted and will run before your code at the bottom. This concept is what allows some of the things I'm going to teach you, to work. If for example you place a "echo" command and in the next line place a "cls" command, all of your text will be erased without your player getting to read it (this will make more sense later on).
If you ever have a problem and your game isn't working correctly, make sure you go back and ensure that you haven't made any of these errors.
Starting Up Notepad
Let's start by opening up Notepad:
Click on your start menu icon and go to "All Programs." A list of all the programs on your computer should appear, along with a file called "Accessories." Go in to the accessories folder and you should find Notepad, click on it to begin.

You should find Notepad in the Accessories folder.
Code!
Now you're ready to begin typing your first lines of code, as well as learning you first commands. Commands are each of the words that we type in to the program that have a function; such as the echo, or pause commands.
@echo off, echo, echo. and pause
The first commands I'm going to teach you are very simple, however, they play an important part in the coding process (especially if you're making a game!).
@echo off - This command is used to remove all of the unnecessary text that can interfere with your game. It should always be added first; once it is added to a file, it does not have to be typed in again.
echo - echo is used to display regular text in your game. For example you can type: "echo Hello adventurer!", and the people playing your game will see is "Hello adventurer!" (So long as you typed in @echo off).
echo. - echo. (with a period) is used to create a blank line in your game. This can be useful in keeping your text uncluttered.
pause - This command is used when you want your players to take a break, and is used most often when you want to give them time to read some text. When you use this code it shows up as "Press any key to continue . . ." Your players can then press any key, when they are ready, in order to continue playing.

This is what your game should look like. Notice the long spaces between the text? This was done with the "echo." command. Also, note the pause command at work toward the bottom.

This is what your game should NOT look this. When you don't add "@echo off" this is what happens.

color 71 and "My Game" in the title bar.
cls, exit, title, and color
Ok, this next set of commands are all really simple as well, but are nice to have.
cls - cls is a command that I use a lot. It stands for "clear screen", and what it does is remove all of the text that has been made in the command prompt window (ergo, making the screen blank). This is a good tool when you want to keep your game looking clean and in order.
exit - This does exactly what it sounds like, it closes the game. You should only use this when the characters reach the end of the game, or if you want the game to close when they die or make a wrong decision.
title - title displays whatever you type after it in the title bar of the command prompt window.
color - color is a really fun command, and can be used to liven up your game. When you add the color code, followed by a space and a specific set of numbers or letter, you can change the colors of the command prompt window. For a list of the available colors see the picture below or open up the command prompt and type in "color/?".
You can access the command prompt by going back in to the accessories folder in the start menu. It should be in the same list as Notepad.

This is what you will get if you type "color/?" in to the command prompt.

This is about what you should be capable of doing at this point.
Let's Take A Break
Let's stop for a second and look at what we have so far. I've shown you several basic commands, and have taught you how to use them. Remember that each command should go on a different line (so hit "enter" after you finish with each command). Take a look at the picture to the right, so that way you can be sure that you know about what your file should look like.
goto
The "goto" command is simple, once you get to know it. The command is used when you want a player to jump to a different section of your game, such as when they make a certain decision.
It works this way:
You enter the "goto" command on a separate line, or at the end of an "if" statement (which we will go over later). You then specify a variable which will become the name of the destination. The name can be anything you want, and consists of the word(s) you type after "goto".
To specify your destination:
Move to a new line of code, directly above where you want your player to start. Type a colon ':' followed by the name of the destination.

example of a goto command.
set /p and if
These commands are the most advanced commands that I am going to teach you. They both have to be set up a specific way and also work with several other, smaller commands in order to function correctly.
set /p variable= - This command is used when you want your player to insert a variable (a varying answer). This could be anywhere from their name to the name of a weapon or even the answer to one of the choices you have given them. Often times this variable will be referenced later, and therefore must be given a name. The name can be whatever you want it to be (but remember that you may be typing it in a lot when making your game). I think it would be easiest if I gave you some pictures showing you how to create variables.

set /p name=
See how I use the "echo" command to ask my player what his name is? I then go ahead and type:
set /p name=
This is where my player will type his name. "name" In this line is my variable. In a sense what we are doing is setting (set) a variable (name) to equal (=) whatever the user types.
We can reference this variable later by placing the name of the variable within two of the '%' symbols. For example:
echo Hello %name%, my name is Tom.
This will feed whatever the player typed in, back to him in the form of text.

Here is what happens when a player types in his name, then you feed that name back to him with the echo command.
if - this command is used when we create if/then statements. We can use it in conjunction with "set /p" in order to create choices for are players.
- Ask the player a question with the "echo" command. Make sure to clearly state their options.
- Give them the ability to enter an answer with the "set /p" command.
- Create "if" statements that allow the players' choices to have consequences, and that allow the story to continue.
"if" statements are used with "equ" and "neq" which mean "equals" and "doesn't equal", respectively.
This is how your statements should look:
:start
echo YES or NO?
set /p variable=
if %variable% equ YES goto situation1
if %variable% equ NO goto situation2
if %variable neq YES goto start
All of this code means that if the player types in "YES" he will be sent to "situation1"; if he types in "NO" he will be sent to "situation2"; if he types in neither "YES" or "NO" he will be sent back to the start of the question.
Remember when I said earlier that the order you write your code matters? If you typed in the "neq YES" code before the "equ NO" code, your player would never be able to make it to "situation 2".

Here is a good example of how you can use "set /p", "goto", and "if" all together.
Saving
The last thing I need to show you how to do is to save your file. Once you are all done, click the "file" button at the top of the screen, then click on "Save As." This will display a window where you can then create a name for you game and save it wherever you would like. However, you need to make sure that you save it as a Batch (.bat) file and not as a regular text file (.txt).
To do this, after you type in the name of your game add .bat behind it. You then need to go to "Save as type" and select "All Files."
Then you're done! All you have to do is hit the "save" button.
Remember, you can edit your game at any time by right clicking on the batch file and selecting "edit."

Select "All Files", then click the save button to finish.
Conclusion
It's as easy as that! With only the few short commands that I taught you (@echo off, echo, cls, pause, color, goto, etc.) you can be on your way to making very large and complex text-based games. Always double check your code to make sure that you typed everything correctly, and if you have any questions feel free to leave a comment and I'll get back to you as soon as I can. Good luck and have fun!
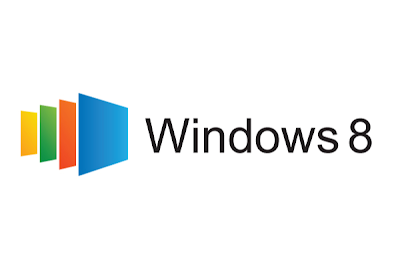 Presently a lot of people are complaining that they are unable to download the apps from the app store of Windows 8, instead some unidentified messages appear on their screen with some weird codes such as 0x80073cf9.
Presently a lot of people are complaining that they are unable to download the apps from the app store of Windows 8, instead some unidentified messages appear on their screen with some weird codes such as 0x80073cf9.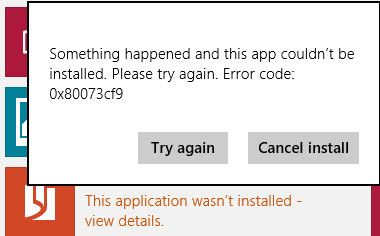 When the people get the following error message, they can use only two options “Cancel downloading process” or “Try Again” and if they hit the option “Try Again”, the similar message will appear again and again before them. So, below are some solutions you can try to resolve the problem.
When the people get the following error message, they can use only two options “Cancel downloading process” or “Try Again” and if they hit the option “Try Again”, the similar message will appear again and again before them. So, below are some solutions you can try to resolve the problem.